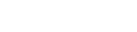.jpg)
其实wps批量提取名字的问题并不复杂,但是又很多的朋友都不太了解wps批量提取名字怎么弄,因此呢,今天小编就来为大家分享wps批量提取名字的一些知识,希望可以帮助到大家,下面我们一块儿来看看这个问题的分析吧!
本文目录
[One]、wps怎么批量生成指定名字文档
〖One〗、要在WPSOffice中批量生成指定名称文档,需要使用以下步骤:
〖Two〗、在左侧的“文件”选项卡中,点击“新建文档”。
〖Three〗、在“命名文档”对话框中,输入要使用的文档类型和名称,并选取要在其中包含哪些幻灯片和内容。请注意,需要将幻灯片和内容分别命名为文档和幻灯片,才能将它们一起包含到文档中。
〖Four〗、对文档进行编辑和添加内容,直到满意为止。
〖Five〗、如果要将这些文档保存到不同的服务器上,请选取“选项”菜单,然后选取“创建副本”。
〖Six〗、请注意,在WPSOffice中,每个文档和幻灯片都可以使用不同的命名规则,因此您仍然可以在文档中使用多个子标题或内容,以及为幻灯片使用不同的名称。
[Two]、wps批量导入姓名相对应的数据
〖One〗、首先在excel表格2中输入姓名列和数据列。
〖Two〗、然后切换到表格1中,在表格1中也输入姓名列,但与表格2的顺序不同,此时在B1单元格中输入提取相同姓名对应的数据的公式:=VLOOKUP(A1,Sheet2!$A$1:$B$5,2,FALSE)。
〖Three〗、点击回车键即可看到在表格1中已经将“姓名1”对应在表格2中的数据提取显示出来了。
〖Four〗、然后点击表格1中的B1单元格的公式向下填充,即可批量将所有姓名对应的数据从表格2中提取到表格1中了。
[Three]、wps怎么批量导入名字
1.打开软件,新建一个空白表格。
2.鼠标定位需要插入数据源位置的单元格,选取“数据”菜单栏
3.在数据菜单中,选取“导入数据”在弹出的对话框中选取“选取数据源”
4.找到存放在电脑上的文件,打开之后,选中导入的语言,选取下一步
6.设置分类效果,根据自己的需要设置
7.也可用鼠标选取插入数据源的单元格位置,全部设置完,导入即可
wps批量提取名字的介绍就聊到这里吧,感谢你花时间阅读本站内容,更多关于wps批量提取名字怎么弄、wps批量提取名字的信息别忘了在本站进行查找哦。
声明:本文内容来自互联网不代表本站观点,转载请注明出处:https://www.luanmou.com/yUIxG5jIWX.html